Het aanpassen van afmetingen en overzichten
Een agenda heeft verschillende beschikbare overzichten, die de agenda op een andere manier presenteren, zoals een overzicht per dag, per week of maand, of als een lijst van beschikbare ruimtes. U kunt instellen welke overzichten beschikbaar moeten zijn voor de eindgebruiker en verschillende instellingen aanpassen zoals het formaat van een overzicht.
Op accountniveau kunt u de standaard notatie van dag en tijd aanpassen. Ook zijn er instellingen voor verschillende tijdzones en talen beschikbaar. Verder kunt u zelfs de termen die het systeem gebruikt om te verwijzen naar gebruikers aanpassen naar een term die voor u van toepassing is, zoals ‘studenten’.
Overzichten
Standaard zijn er vijf overzichten beschikbaar voor gebruikers, namelijk het Dag-, Week-, Maand-, Agenda- en Beschikbaarheidsoverzicht. Deze overzichten zijn zichtbaar als lichtblauwe tabbladen op de agenda. Als een van deze overzichten niet relevant is voor uw agenda, dan kunt u deze verbergen door ze uit te vinken op het tabblad “Uiterlijk”. Ook kunt u een standaard overzicht selecteren, wat gebruikers zien als ze uw agenda bezoeken.
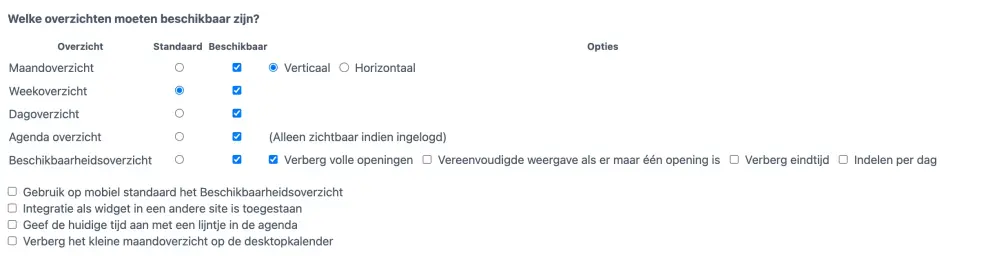
Soms werkt het weergeven van een kalender wel goed op de desktop, maar niet op een klein scherm van een mobiel. In dat geval kunt u de optie kiezen . Dan wordt het Beschikbaarheidsoverzicht getoond op mobiel, ook als de standaardweergave op maand-, week- of dagoverzicht staat.
Het is ook mogelijk om de ‘maandnavigatie’ (de kleine maandkalender rechts boven) te verbergen. Dit doet u door de optie te selecteren.
Voor het Agenda-overzicht kunt u aangeven welke detailvelden zichtbaar moeten zijn. Alleen velden die actief gebruikt worden zijn te selecteren. U kunt velden activeren via het tabblad “Proces”.
Regionale instellingen
Als u wijzigingen aan wilt brengen in de regionale instellingen, dan doet u dit via de Layout Instellingen pagina. Hier kunt u een formaat voor datum en tijd kiezen dat u wilt gebruiken in uw agenda(’s). Ook kunt u aangeven op welke dag een week moet starten. Als u bijvoorbeeld kiest voor ‘zaterdag’, dan is de meest linker kolom op het weekoverzicht een zaterdag.
Onder Regionale opties kunt u ook de standaard taal en het land veranderen mocht dit nodig zijn. De tijdzone is ingesteld op basis van het geselecteerde land. Mocht u publiek echter verspreid zijn over verschillende tijdzones, dan kunt u het systeem zo instellen dat gebruikers tijden ook in hun eigen tijdzone zien. De agenda zelf houdt zich altijd aan de basistijdzone, maar voor afspraken worden tijden in beide tijdzones weergeven.
Verticale afmeting
De verticale afmeting (hoogte) van uw agenda wordt bepaald door de zichtbare uren op de agenda en de verticale schaal, die betrekking heeft op de hoogte van openingen en het aantal openingen per uur. Beide zijn in te stellen via Configureren > Uiterlijk.
Zichtbare uren
Via Configureren > Uiterlijk kunt u de zichtbare uren voor de Week en Dag overzichten instellen. Deze kunnen verschillen van de openingstijden. Mocht een superuser of de beheerder een afspraak buiten de zichtbare tijden invoeren, dan worden deze automatisch aangepast voor deze specifieke week, zodat alle afspraken te zien zijn in het overzicht.
De verticale afmeting van het maandoverzicht wordt niet aangepast als afspraken buiten de zichtbare tijden vallen, omdat dit de opmaak zou verstoren. In plaats daarvan is er een tekst zichtbaar in de rechterbovenhoek van die dag, die het aantal niet zichtbare afspraken aangeeft.
Verticale schaal
Met de verticale schaal kunt u de hoogte van een dag op de agenda bepalen. In het Dag- en Maandoverzicht zijn dagen opgesplitst in uren die standaard weer onderverdeeld zijn door een interval van 30 minuten. Vooral als u werkt met veel korte afspraken, kan het nuttig zijn om de verticale schaal te vergroten, zodat het resultaat er niet rommelig uit komt te zien. Aan de andere kant is het vaak beter om de verticale schaal te verkleinen als u met een of twee lange afspraken per dag werkt.
Op het Dag- en Weekoverzicht vergroot u de hoogte door het interval aan te passen; 20 min./interval (3 per uur), 15 min./interval (4 per uur) or 10 min./interval (6 per uur). U kunt overigens openingen aanmaken los van hoe de agenda is ingedeeld. Zo kunt u bijvoorbeeld openingen met een lengte van 15 minuten aanmaken op een agenda die door een interval van 30 minuten is onderverdeeld of vice versa. Wat het beste resultaat geeft, hangt af van de hoeveelheid informatie die u in een opening wilt tonen. (Op een Resource agenda worden geen lege cellen getekend, behalve als u werkt met “beperkingen van de starttijden” via het tabblad “Middelen” op het configuratiescherm).
Het instellen van tijdzones
Om het werken met verschillende tijdzones te activeren is het belangrijk dat u de basistijdzone eerst goed instelt. De beheerder en gebruikers die niet zijn ingelogd, zien de tijden in hun eigen tijdzone. Als u de optie aanvinkt, ziet elke gebruiker een extra tijdzone-instelling in het registratieproces. Bestaande gebruikers kunnen hun tijdzone instellen via Instellingen rechts bovenin de agenda. U kunt voor individuele gebruikers ook de tijdzone instellen via de Gebruikerbeheer pagina.
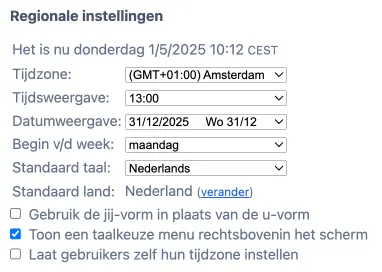
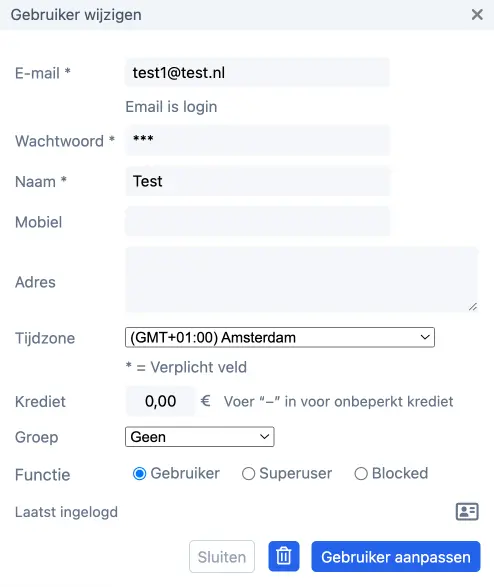
Een agenda gebruiken in een andere tijdzone
Laten we ervan uitgaan dat uw agenda is ingesteld op Nederland. Als een gebruiker uit Japan, die zijn tijdzone heeft ingesteld op Japanese Standard Time uw agenda bezoekt, dan ziet hij beide tijdzones in de pop-up die zichtbaar wordt als hij op de agenda klikt om een afspraak toe te voegen. Als de tijdzone ook een verschil in dagen oplevert, dan zal er ook een dag toe worden gevoegd aan de tijdnotatie. Als een afspraak over meerdere tijdzones verdeeld is dan wordt dit ook correct afgehandeld, door beide tijdzones met de namen van de tijdzone ernaast weer te geven. Dit kan bijvoorbeeld gebeuren als een meerdaags evenement begint in zomertijd en een paar dagen later eindigt in wintertijd. Bij het uitrekenen van het verschil tussen de tijdzones neemt het systeem automatisch zomer- en wintertijd verschillen mee op basis van de locatie van de gebruiker. Dergelijke tijdsverschillen worden ook altijd meegenomen in de bevestigingen en herinneringen.
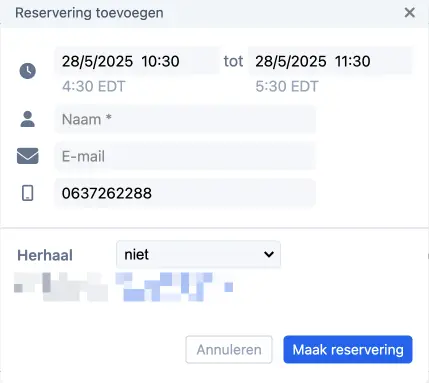
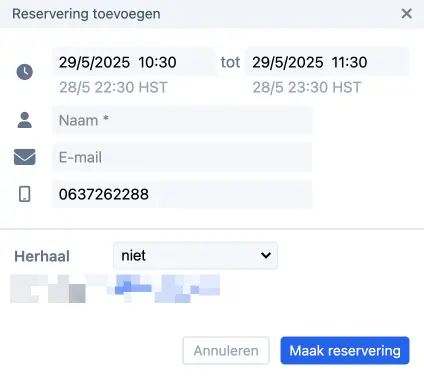
Terminologie
Onder Layout Instellingen, kunt u een term instellen om te verwijzen naar gebruikers. Zo kunt u bijvoorbeeld selecteren. Vervolgens verwijzen alle elementen in het systeem en in notificaties automatisch naar studenten in plaats van gebruikers. Houd er wel rekening mee dat deze instelling voor de gehele account geldt en van toepassing is op alle agenda’s binnen het account.
Als u zelf een term invoert (anders: ), voer dan het enkelvoud en het meervoud in gescheiden door een komma.