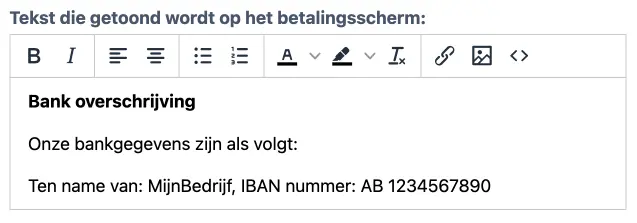Facturering en handmatige betaling
Als u wel wilt laten betalen, maar niet op het moment dat de afspraak gemaakt wordt, dan kunt u facturering of handmatige afhandeling gebruiken. Het is ook mogelijk om alleen een prijs te tonen en de rest van het proces buiten SuperSaaS om te doen.
In tegenstelling tot automatische betaling, kan het systeem in dat geval niet tonen of een betaling daadwerkelijk heeft plaatsgevonden. In het geval van facturering kunt u dat zien bij uw factureringsprovider. Als u de betaling handmatig afhandelt, kunt u wel handmatig bij iedere afspraak opslaan of er betaald is.
Als u het proces geheel buiten SuperSaaS wilt houden, dan selecteert u op het tabblad Proces, onder Betaling of goedkeuring vereist?, de optie . Als u facturering wilt gebruiken, of met de hand de betaling wilt bijhouden dan kiest u de optie . In dit geval betekent “Betaling voltooien” dat er een factuur wordt gestuurd, niet dat er daadwerkelijk een betaling plaatsvindt.
Facturering
Om facturering te kunnen gebruiken heeft u een account nodig bij één van de providers die wij ondersteunen. Op dit moment kunt u kiezen uit Stripe of Moneybird. U moet eerst een account aanmaken op hun site voordat u facturering bij SuperSaaS kunt instellen.
Hoe factureren in zijn werk gaat
Wanneer factureren is ingesteld en een gebruiker maakt een afspraak, dan krijgen ze bij het afrekenen een knop “Maak factuur aan” te zien. Nadat de gebruiker hierop heeft geklikt wordt de factuur opgeslagen totdat het tijd is om hem te verzenden. Als het zover is, wordt de factuur naar de factureringsprovider gestuurd, die hem vervolgens naar de eindgebruiker stuurt. Bij de factureringsprovider wordt bijgehouden of de factuur al betaald is. In SuperSaaS ziet u alleen of hij verstuurd is.
Op het scherm Betaalinstellingen kunt u aangeven hoe lang na (of voor) de afspraak de factuur verstuurd moet worden. Als u een afspraak verplaatst dan wordt de bijbehorende factuur ook aangepast (als die nog niet verstuurd is). En als u een afspraak verwijderd voordat de factuur verstuurd is, dan wordt de factuur niet meer verstuurd. Met de link Toon geplande facturen op het scherm Betaalinstellingen kunt u een lijst zien van alle facturen die klaar staan. Daar kunt u ze ook direct versturen, of ze verwijderen. Afspraken waarvoor een factuur verzonden gaat worden staan met het symbool in de agenda.
Het kan even duren voordat de factuur door het systeem wordt aangemaakt, het kan dus even duren voordat een factuur ook daadwerkelijk bij de eindgebruiker is. U kunt in de agenda, of op het beheerscherm, zien of de factuur al verstuurd is. In dat geval heeft de afspraak namelijk het symbool en de tekst “Factuur verstuurd”.
Facturen ondersteunen belastingen en aanbetalingen, maar de implementatie varieert tussen factuurproviders. U kunt het beste vooraf een testfactuur aanmaken om te controleren of belasting of aanbetaling wordt weergegeven zoals bedoeld. Belastingen en aanbetalingen kunnen worden ingesteld met behulp van Geavanceerde Prijsregels.
Facturering instellen

- Op het tabblad Proces, onder het kopje Betaling of goedkeuring vereist?, selecteert u en klik onderaan de pagina. Hierdoor komt u op de overzichtspagina.
- Ga nogmaals naar het tabblad Proces en klik daar op de link Betaalinstellingen.
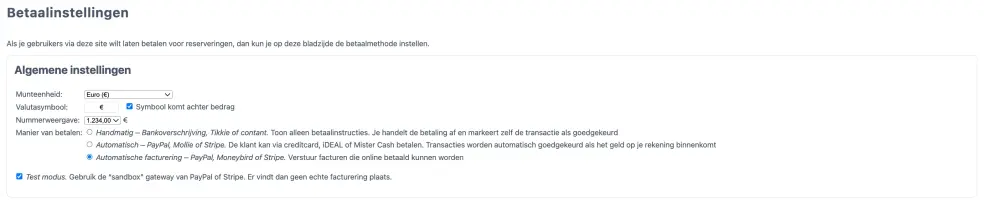
- Bij ‘Algemene Instellingen’, selecteert u:
- Onderaan de pagina vult u bij het kopje “Facturatie instellingen” de gevraagde informatie in.
Stripe
Om Stripe te gebruiken met uw SuperSaaS account navigeert u naar de “API keys” pagina in uw Stripe account om de benodigde API-codes te verkrijgen:
- Creëer een nieuwe “Restricted key”. Selecteer de optie “Building your own integration”.
- Geef de key een naam op het volgende scherm en geef het de “write permission” bevoegdheid voor de “Customers”, “Credit notes” en “Invoices” resource. Selecteer de knop “Create key”
- Kopieer deze nieuwe “Restricted key”.
- Klik nu op “Viewing Test Data” links op de pagina, en herhaal deze stappen om een test “Restricted key” te verkrijgen. De test key kan worden gebruikt om het aanmaken van facturen uit te proberen zonder ze daadwerkelijk naar de klant te sturen.
- Voeg deze vier keys toe aan uw SuperSaaS account op de ‘Betaalinstellingen’ pagina en klik
- Zorg ook dat minstens één betaalmethode is ingesteld bij Payment Methods in uw Stripe account. Hiermee geeft u aan welke betaalmethodes uw klant kan gebruiken om de factuur te betalen.
- Als u btw heeft ingesteld in de prijsregels, wordt de btw op de factuur weergegeven.

PayPal
Om PayPal te gebruiken navigeert u naar de “My Apps & Credentials” pagina in uw PayPal developer Dashboard.
- Voeg een nieuwe “App” toe.
- Geef deze App een naam als “SuperSaaS” zorg er voor dat het “App Type” is ingesteld op “Merchant”.
- Selecteer het juiste Business Account en druk op “Create App”.
- Op het volgende scherm kopieert u het “Client ID” en “Secret”.
- Op hetzelfde scherm kunt u ook de rechten limiteren voor deze App, wij adviseren alleen “Invoicing” aan te laten staan.
- Druk op “Save” en ga terug naar het “My Apps & Credentials” scherm.
- Schakel nu naar “Live” modus bovenaan de pagina en herhaal de stappen om de “Live Client ID” en “Live Secret” te verkrijgen. De test key kan worden gebruikt om het aanmaken van facturen uit te proberen zonder ze daadwerkelijk naar de klant te sturen.
- Als u een btw-tarief heeft ingesteld in de prijsregels, dan is de factuur inclusief btw. PayPal rondt bedragen op de cent soms anders af, wat in sommige gevallen kan resulteren in een verschil van 1 cent tussen SuperSaaS en PayPal.
Moneybird
- U kunt gewoon op de “Verbind met Moneybird” knop klikken. In een nieuw venster wordt u vervolgens geholpen de verbinding met Moneybird op te zetten.
- Moneybird zal u vragen met welke administratie u SuperSaaS wil koppelen.
- SuperSaaS zal de standaard “Workflow” en “Huisstijl” gebruiken van de geselecteerde administratie. U kunt de Workflow en Huisstijl binnen Moneybird wijzigen om de facturering zo aan uw wensen aan te passen.
- Btw-gegevens worden in Moneybird op de factuur weergegeven. Het is raadzaam om geen vaste belastingbedragen te gebruiken, maar exacte btw-percentages.
Paystack
Om Paystack te gebruiken met uw SuperSaaS account navigeert u naar de “Developers” pagina in uw Paystack account om de benodigde API-codes te verkrijgen:
- Kopieer de “Live Secret Key”.
- Kopieer de “Test Secret Key”. De test key kan worden gebruikt om het aanmaken van facturen uit te proberen zonder ze daadwerkelijk naar de klant te sturen.
- Voeg deze twee keys toe aan uw SuperSaaS account op de ‘Betaalinstellingen’ pagina en klik
- Als er belastingen of aanbetalingen worden gebruikt, toont de factuur momenteel niet alle items, maar een totaalbedrag inclusief belastingen of aanbetaling.
Invoice Ninja
Om Invoice Ninja in te stellen, navigeer naar de “Dashboard” sectie in uw Invoice Ninja account.
- Ga naar “Instellingen”, vervolgens naar “Accountbeheer”, waar u “API Tokens” kunt aanmaken door op de knop “Nieuw Token” te klikken (let op: een betaald account is vereist). Kopieer de token.
- Ga vervolgens in het SuperSaaS dashboard naar de pagina “Betaalinstellingen”, onder “Facturatie provider”, klik op “Invoice Ninja” en plak de token in het daarvoor bestemde veld (let op: de sectie “Factuurproviders” is alleen zichtbaar nadat u “Automatische facturering” heeft geselecteerd zoals hierboven uitgelegd).
- Klik op de knop.
- Stel in het Invoice Ninja dashboard de gegevens van uw bedrijf in, onder “Bedrijfsgegevens”. Onder “Lokalisatie”, configureer de munteenheid en taal voor uw facturen, en stel tenslotte onder “Betaalinstellingen” uw betaalmethoden in.
- We raden u aan de factuur te testen en een testbetaling uit te voeren in testmodus (indien beschikbaar) voordat u automatisch facturen naar uw klanten stuurt.
- Belastinginformatie zal naar Invoice Ninja worden gestuurd als u dit hebt ingesteld in het prijsdeel op het SuperSaaS dashboard. Meer informatie over Belasting instellen.
Handmatige betaling
Als u wel vooraf betalingen wilt ontvangen, maar geen automatische betaling wilt integreren in het reserveringsproces, dan kunt u voor de handmatige optie kiezen. Op het betaalscherm kunt u zelf instructies voor betaling invoeren. Hier kunt u een bankrekeningnummer of Tikkie link laten zien. Zodra u de betaling ontvangt keurt u de betaling handmatig goed op de agenda. Let op: Het kan lastig zijn om op uw bankrekening te zien welke afspraak bij een betaling hoort, dus deze methode is alleen geschikt als u weinig afspraken heeft.
Betaalinstructies instellen

- Op het tabblad Proces, onder Betaling of goedkeuring vereist?, selecteert u de optie en klikt u op onderaan de pagina. U wordt nu teruggestuurd naar het tabblad Overzicht op het configuratiescherm
- Selecteer nogmaals het tabblad Proces en klik op de Betaalinstellingen link rechts van het kopje Betaling of goedkeuring vereist?
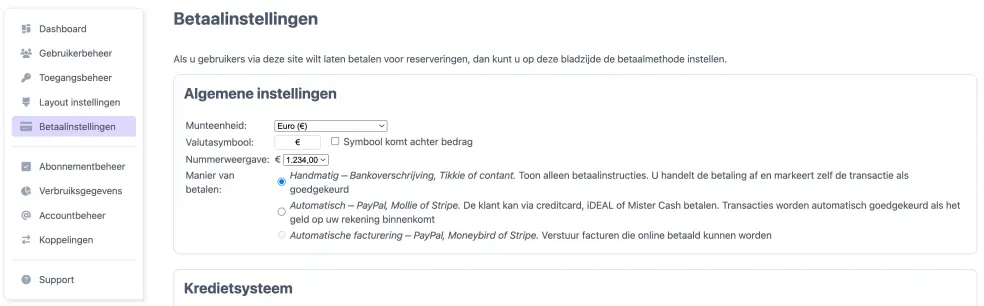
- Onder ‘Algemene Instellingen’ selecteert u de eerste optie bij Manier van betalen . Klik op . U wordt nu teruggestuurd naar uw Dashboard
- Navigeer naar het configuratiescherm van de agenda en selecteer het tabblad Uiterlijk
- Onderaan de pagina ziet u een veld Tekst die getoond wordt op het betalingsscherm. Hier kunt u zelf uw betaalinstructies invoeren, zoals: “Betaling kan voldaan worden via overschrijving op naam van MijnBedrijf, MijnStraat 1, etc.” of een Tikkie link